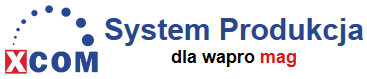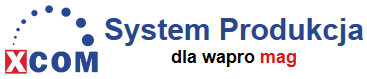
Pomoc Systemu Produkcja
Menu etapu
Na ekranie Menu etapu, przy pomocy przycisków widocznych poniżej, jest możliwość zarządzania danym etapem produkcji.
Wykrzyknikiem oznaczone są kafelki, które wymagają wprowadzenia danych. W nawiasach widoczna jest ilość pozycji, jaka będzie się znajdowała na liście, po uruchomieniu danego okna.

Przyciski i opcje dostępne na pierwszym ekranie Menu etapu:
- Rozpocznij etap/Wznów pracę/Zakończ etap - Startuje/wznawia/kończy dany etap produkcji. Przycisk "Rozpocznij etap" rozpoczyna prace nad etapem przez pracownika. Przycisk "Wznów pracę" dostępny jest, gdy pracownik już poprzednio wystartował etap i zakończył nad nim prace lub wstrzymał etap. Przycisk "Zakończ etap" zakańcza realizacje etapu. Jeżeli etap jest realizowany na gnieździe o typie zasobu "Urządzenia", to podczas startu pracownik będzie musiał wybrać urządzenie, na którym będzie realizował etap. Dołączający pracownik do etapu rozpoczętego przez innego pracownika nie będzie musiał wybierać urządzenia. Jeżeli POS jest przypisany do gniazda z tylko jednym urządzeniem, lub POS jest przypisany do urządzenia, to te urządzenie będzie automatycznie wybierane.
- Po dodaniu obsługi uwag w PRO Manager, przed rozpoczęciem etapu zostaje wyświetlone pytanie zawierające wybrane i uzupełnione pola. Jest możliwość wyświetlenia uwag etapu, uwag zlecenia oraz opis pozycji zlecenia.
- Zakończ pracę/Pomiń etap/Wstrzymaj etap - Przycisk "Zakończ pracę" zatrzymuje liczenie czasu pracownika nad danym etapem i jest dostępny dopiero po rozpoczęciu etapu. Przycisk "Pomiń etap" dostępny jest wyłącznie przed rozpoczęciem etapu oraz gdy etap jest opcjonalny. Przycisk "Wstrzymaj etap" zatrzymuje czas realizacji etapu i jest dostępny dopiero po rozpoczęciu etapu oraz zakończeniu pracy. Uwaga! W przypadku przycisku "Wstrzymaj etap", etap jest zatrzymywany tylko dla danego użytkownika. Jeżeli etap realizują również inni pracownicy, dla nich etap nie zostanie zatrzymany. Ponadto, przycisk ten zatrzymuje tylko czas realizacji etapu. Jeżeli w Ustawieniach Produkcji zaznaczono opcję "Pozwalaj na zamknięcie etapu", etap będzie można zamknąć nawet jeśli aktywni są na nim inni pracownicy. Jeżeli opcja ta jest odznaczona, nie ma możliwości zakończenia takiego etapu. W takiej sytuacji aby móc zakończyć etap, musi on być zatrzymany przez pozostałych, realizujących go pracowników.
- Uwagi - Uwagi do etapu. Jeżeli w PRO Zarządzanie Produkcją, dla danego etapu dodano uwagi, będą one tutaj widoczne. Tym samym, dodanie uwag od strony PRO POS, spowoduje możliwość ich podejrzenia od strony etapu, w PRO Zarządzanie. Jeżeli pracownik wprowadził uwagi lub na zleceniu produkcyjnym będą dodane uwagi, nazwa ta będzie podkreślona.
- Produkt/Pochodne - Uruchamia okno z listą zawierającą produkt oraz artykuły pochodne, które przypisano do danego etapu, w ustawieniach wariantu, w technologii produkcji. W nawiasach widoczna jest ilość pozycji danego typu artykułu. Jeżeli na danym etapie nie znajduje się produkt i/lub artykuły pochodne, przycisk ten będzie niepodświetlony. Wykrzyknik na przycisku oznacza, że na danym etapie znajdują się jeszcze ilości produktów/artykułów pochodnych do uzupełnienia. Uwaga! Jeżeli dla produktu wprowadzono ilość równą 0, na kafelku w dalszym ciągu będzie widoczny wykrzyknik, ale etap będzie możliwy do zakończenia.
- Składniki - Uruchamia okno z listą składników, które przypisano do danego etapu, w ustawieniach wariantu i/lub w technologii produkcji. W nawiasie widoczna jest ilość pozycji składników. Jeżeli na danym etapie nie znajduje się żaden składnik, przycisk ten będzie niepodświetlony. Wykrzyknik na przycisku oznacza, że na danym etapie znajdują się jeszcze ilości składników do uzupełnienia.
- Pola etapu - Uruchamia okno z listą pól dodatkowych, które przypisano do danego etapu, w technologii produkcji. W nawiasach widoczna jest ilość pól dodatkowych. Jeżeli do danego etapu nie przypisano pół dodatkowych, przycisk ten będzie niepodświetlony.
- Etykiety - Uruchamia okno z listą etykiet do wydruku, których szablony dodano w technologii produkcji. Jeżeli na danym etapie nie znajduje się produkt i/lub artykuły pochodne przyjęte na dokument przychodowy, przycisk ten będzie niepodświetlony.
- Dokumentacja - Uruchamia okno z listą wydruków dodanych w PRO Zarządzanie Produkcją i załączników przypisanych do technologii produkcyjnej, gniazda produkcyjnego, urządzenia produkcyjnego, wariantu produkcyjnego, zlecenia produkcyjnego oraz etapu w technologii.
- Aplikacje - Uruchamia okno z listą aplikacji zewnętrznych możliwych do uruchomienia z poziomu PRO POS. Jeżeli nie zdefiniowano żadnych aplikacji, przycisk ten będzie niepodświetlony.
- Urządzenia - Uruchamia okno z listą urządzeń przypisanych do danego etapu zlecenia. W nawiasie widoczna jest ilość przypisanych już urządzeń. Uwaga! Jeżeli urządzenie jest przypisane do POSa, wybór urządzenia jest nieaktywny, a wpis jest robiony automatycznie po wystartowaniu etapu.
- Pracownicy - Uruchamia okno z listą pracowników przypisanych do danego etapu zlecenia. W oknie można przypisać pracowników wybierając ich z listy lub za pomocą skanu kodu kreskowego z numerem PIN pracownika.
- Czynności - Uruchamia okno dodawania ilości wykonanych czynności.
- Zlecenia serwisowe - Uruchamia okno z listą utworzonych już zleceń serwisowych oraz z możliwością dodania nowego.
- Pracownik/Czas - Imię i nazwisko zalogowanego pracownika. Jeżeli firma posiada kalendarz zmian, to pojawia się również czas realizacji etapu przez danego pracownika. Uwaga! Czas realizacji etapu przez pracownika nie jest równoznaczny z czasem realizacji samego etapu. Jest to sumaryczny czas realizacji etapu przez pracownika (z uwzględnieniem ewentualnych przerw w jego realizacji).
- Informacje - Uruchamia okno zawierające informacje zlecenia produkcyjnego oraz etapu.
- Cofnij - Powrót do okna z listą etapów.
Po kliknięciu paska ze strzałką, widocznego po prawej stronie ekranu, otwiera się druga strona z przyciskami.

Przyciski i opcje dostępne na drugim ekranie Menu etapu:
- Pola dodatkowe zlecenia - Uruchamia okno pól dodatkowych zlecenia. Wykrzyknik przed nazwą przycisku oznacza, że zlecenie posiada pola dodatkowe, które wymagają uzupełnienia.
- Pola dodatkowe pozycji zlecenia - Uruchamia okno pól dodatkowych pozycji zlecenia. Wykrzyknik przed nazwą przycisku oznacza, że pozycja zlecenie posiada pola dodatkowe, które wymagają uzupełnienia.
- Kody egzemplarzowe - Uruchamia okno dodawania kodów egzemplarzowych. Wykrzyknik przed nazwą przycisku oznacza, że kody egzemplarzowy posiada pola dodatkowe, które wymagają uzupełnienia.
- Cofnij - Wraca do okna menu etapu.
- Pasek ze strzałką - Wraca do okna menu etapu.